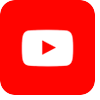Je redesign le logo Redbull et je vous apprend à créer une typographie unique !
Dans ce nouveau tutoriel Photoshop et Illustrator, je vais vous apprendre à créer une typographie et un logo unique. Cette astuce toute simple va certainement bouleverser votre façon de concevoir des logos. En effet, elle vous permettra de créer des typographies vectorielles personnalisées en seulement quelques minutes que vous pourrez utiliser dans vos futurs designs.
1 – Utilisation d’une typographie de base
Dans un premier temps, j’ai recherché des typos assez épaisses. En effet, je voulais créer une typographie de logo lisible de loin pour pouvoir l’insérer par la suite sur un mockup de canette métallique. Après avoir sélectionné 4 fonts, j’ai décidé d’utiliser la Bello Caps Pro que vous pouvez télécharger sur adobe font ou sur dafont.com.

Je trouve cette police de caractère plus intéressante que les autres. En effet, elle possède des terminaisons arrondies qui forment comme des bosses. On a l’impression qu’elles vont se détacher des lettres et je trouve ça plutôt cool pour illustrer le mouvement. Cette typo est très vivante et peut donc à mon goût venir remplacer les doubles taureaux présents sur le logo actuel de la marque Redbull.
2 – S’amuser avec les lettres
L’une des erreurs que je vois le plus souvent chez les débutants lors de la création de logo, c’est de ne pas s’autoriser à jouer avec les caractères d’une typographie. Pour beaucoup, vous vous contentez juste d’écrire un mot ou un groupe de mots et puis voilà. Rappelez-vous que la tendance actuelle nous pousse à créer des logos dépourvus d’iconographies.

Notre rôle c’est de concevoir des logos uniques. Donc comment faire en sorte de se démarquer des marques qui utilisent exactement la même typographie que vous ? Tout simplement en s’amusant avec. N’ayez pas peur de détacher l’ensemble de votre polices de caractères. Par exemple, utilisez un calque par lettre. Appliquez des rotations, des changements de tailles, des modifications d’échelles horizontales et verticales… essayez d’imbriquer vos lettres de façon à trouver un équilibre et un dynamisme visuel pour l’ensemble.
3 – Transformer des caractères pour créer une typographie
L’idée c’est de fusionner l’ensemble de ses typographies sur un nouveau calque afin de les déformer et trouver une structure graphique intéressante. Pour ce faire on clique sur CTRL + T (ou CMD + T si on est sur MacOS) pour transformation manuelle, puis un clique droit et on vient sélectionner le paramètre déformation.
Plusieurs possibilités de déformation s’offrent à vous. La première consiste à déformer directement en cliquant tout simplement sur les lettres. Et la seconde consiste à créer des filets de déformation personnalisés en appuyant sur la touche ALT (ou OPTION si on est sur MacOS). Cette technique permet de créer une grille pour mieux contrôler les déformations. Une fois votre grille constituée vous pourrez déplacer le pointeur ou le filet.

L’autre astuce est d’utiliser une technique dérivée de la retouche photo en cliquant sur filtre > fluidité. Ce filtre est énormément utilisé dans les domaines de la mode et de la publicité. Les mannequins passent souvent par la case fluidité pour obtenir une silhouette parfaite. Dans notre cas, on peut utiliser cet outil pour harmoniser notre logo et le rendre plus homogène et construit.
4 – Créer une typographie vectorielle
Bon la c’est cool, on vient de créer une typographie, mais y a un gros problème. Elle n’est pas vectorielle, donc pas du tout exploitable en l’état. Pour pallier à ce problème, il suffit de la copier et de la coller sur Illustrator.
Dans la barre du menu du haut, on clique sur vectorisation de l’image. Puis on ouvre le panneau vectorisation afin de modifier et d’ajuster les valeurs du seuil et dans le mode avancé les valeurs des tracés et des angles. Donc là, il n’y a pas de recette magique, il suffit de faire appel à votre ressenti et trouver la bonne combinaison de valeurs qui vous permettra d’avoir un rendu convenable. Une fois que vous êtes satisfait, il ne vous reste plus qu’à décomposer votre image pour avoir accès à chaque lettre.
5 – Mockup et planche de présentation
Si vous devez prendre une bonne habitude, c’est de toujours présenter vos projets sur une ou plusieurs planches avec un univers graphique et pourquoi pas des mises en situation sur Mockups. Ça vous permettra de mieux vous projeter sur le rendu final de votre création. Et si c’est pour un client ça sera surtout plus agréable pour lui de découvrir votre travail sur une belle planche graphique.

A titre d’exemple j’ai commencé par faire une première planche avec le logo au centre et ses motifs tout autour. Pour faire ce genre de motifs c’est hyper simple et super rapide. J’en ai d’ailleurs parlé dans ma précédente vidéo. Donc là l’idée, c’est juste de créer un univers graphique composé uniquement du logo. Personnellement, je trouve que c’est très intéressant d’utiliser des motifs. Ils permettent d’habiller très rapidement un design.

La deuxième planche que j’ai créé permet de mettre en situation le logo directement sur une canette. Pour ce faire, j’ai utilisé un mockup que vous pourrez retrouver dans les sources de ce tuto. J’ai tout simplement édité le calque dynamique prévu à cet effet et j’ai créé une petite mise en page histoire d’habiller un peu ma canette ! Ici les possibilités graphiques sont multiples, pensez juste à rester cohérent avec l’univers de votre logo !
Et voilà comment j’ai redesigné le logo de Red Bull avec une typo personnalisée !
Les mots de la fin…
Ce tuto gratuit créer une typographie unique te permettra d’améliorer tes créations de logotypes. N’hésite pas à nous partager tes créations sur nos différents réseaux sociaux, comme par exemple Instragram et Discord ! En effet, nous adorons regarder vos projets graphiques. De plus, il nous arrive également de les repartager, alors fonce nous présenter tes plus belles images !
Ce tuto vidéo en ligne est destiné à un public débutant. De plus, si tu as des questions, n’hésite pas à nous laisser un commentaire en dessous de la vidéo Youtube. Aussi, tu peux également nous écrire via le formulaire de contact.
Téléchargement*
Si tu aimes nos tutoriels, sache que tu peux nous soutenir de différentes façon : en effectuant un don juste à gauche sur cette page ou sur Tipeee. Pour être averti des prochaines sorties, n'oublies pas de t'abonner à notre chaîne Youtube ! Merci
Source du tuto* L'œuvre graphique : Comment créer une typographie et un logo avec Photoshop et Illustrator ! appartient au Collectif Team8. Cette dernière est sous licence CC BY-NC 4.0
Plus de cours...
Voici quelques tutoriels qui portent sur Adobe Illustrator, Adobe Indesign, Adobe Photoshop, Cinema 4D, Motion design, Procreate,suceptibles de vous intéresser !