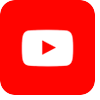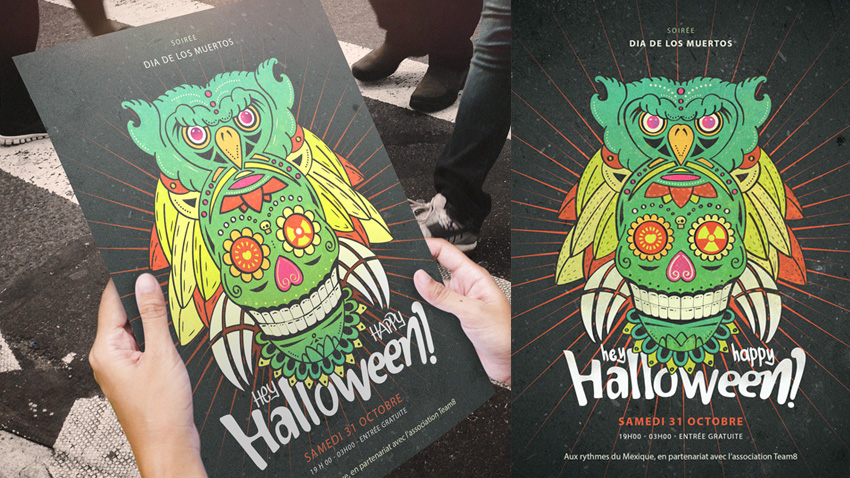Illustrator iPad pour débutant ! L’application pour créer des logos, des icônes, des typographies et des dessins vectoriels
La sortie d’Illustrator iPad vient d’être annoncée par Adobe à l’occasion de son évènement annuel Adobe Max. En effet, tu peux dès à présent télécharger l’application sur l’Apple Store afin de créer de jolis logos et des dessins vectoriels !
Illustrator pour iPad est donc à l’honneur aujourd’hui. Pour rappel, Illustrator c’est le logiciel d’illustration vectorielle de référence qui permet de créer des logos, des icônes, des dessins et des typographies. Bêta testeur depuis quelques semaines, j’ai pu expérimenter de nombreuses choses. C’est pourquoi, je te propose, à travers ce tuto, de découvrir entièrement cette application !
Illustrator iPad » Présentation de l’environnement de travail

L’espace de travail assez proche d’Illustrator version desktop. Une barre d’outils à gauche et tous les onglets calques, propriétés, alignements etc. à droite. Les icônes du haut permettent d’annuler, de rétablir, d’exporter, de passer en mode affichage des tracés et de paramétrer l’application. Aussi, j’explique dans ce tuto en vidéo, pourquoi il est nécessaire d’ouvrir les paramètres d’Illustrator iPad et de de cocher : ne pas dessiner lorsque la paume touche le canevas ainsi que l’option : redimensionner les contours et les effets.
Un raccourci tactile dans l’application Illustrator !
Pour gagner du temps, nous sommes tous habitués à utiliser les raccourcis claviers du logiciel. Tu possèdes un clavier pour ton iPad de type Magic Keyboard ou Logitech ? Bonne nouvelle ! Tes raccourcis préférés d’Illustrator fonctionneront également sur tablette.

Si tu n’en possèdes pas, pas de panique ! L’application Illustrator pour iPad intègre un raccourci tactile. En effet, ce dernier est comparable à l’utilisation des touches CRTL sur Windows ou CMD sur macOS. De plus, d’une simple pression, tu peux le déplacer n’importe où dans ton espace de travail. Aussi, ce raccourci tactile comporte 2 états. Un état principal et un état secondaire pour faire encore plus de choses. Pour activer le raccourci principale, il suffit d’appuyer dessus. Pour activer son état secondaire, il faut appuyer dessus et décaler ton doigt par exemple vers le bas, tout en maintenant la pression. Une animation t’avertis que le raccourci secondaire est activé.
Le raccourci tactile principale d’Illustrator iPad permet de
- Contraindre les proportions d’une forme, d’une typo, d’un tracé…
- Créer des rotation à 45°
- Faire des sélections multiples
- Déplacer une forme sur son abscisse ou son ordonnée
Le raccourci tactile secondaire d’Illustrator iPad permet de
- Créer des rotations à 10° pour être plus précis
- Dupliquer une forme en la sélectionnant et en la déplaçant
- Dessiner ou agrandir à partir du centre
- Déplacer des points d’ancrages lors de l’utilisation de la plume
Présentation des outils de l’application
Dans ce tuto en vidéo, je te liste tous les outils qui te permettront de créer des dessins et des logos vectoriels. Pour les habituer d’Illustrator, vous ne serez pas déstabilisés lors du passage sur l’application iPad.

À noter que l’outil crayon et l’outil pinceau ne fonctionnent pas de la même façon. Sur l’app Illustrator, le crayon te permet de créer des formes avec des contours. Ces formes peuvent être remplies avec une couleur. A contrario, l’outil pinceau te permet ici, de créer uniquement des contours. Ces derniers sont interprétés comme des formes. Il te permettra de styliser tes tracés. Le pinceau réagit très bien à la pression du stylet Apple Pencil 2. Tu pourras donc créer facilement des typographies de type lettering ! Et ça c’est top !
Des onglets comme sur Illustrator desktop !
La gestion des onglets se fait au niveau de la barre d’option à droite. À tout moment, tu peux créer, verrouiller, masquer et supprimer des calques. Aussi, tu peux définir le type de grille à afficher et utiliser son magnétisme afin d’être plus précis. On gros toutes tes formes sont attirées sur les lignes de la grille. Pour la création de logo, c’est top ! Si tu es adepte des pathfinder, tu vas kiffer l’onglet qui leur sont dédiés. Ils te permettent de combiner, soustraire, exclure et diviser des formes.

Également, une option plutôt cool, c’est le texte sur tracé. Le texte sur tracé te permettra d’épouser une typographie tout autour d’un cercle, ou directement sur les contours d’une forme. Bref, beaucoup de choses intéressantes que l’on connait déjà en fait ! Tu pourras retrouver en détail ces différents onglets dans ce tuto vidéo Illustrator iPad :)
Illustrator iPad » Un appel à la créativité !
Personnellement, si je dois m’attarder sur une option (que j’ai sur-kiffé), c’est celle dédiée à la répétition de formes !
La répétition radiale d’Illustrator permet par exemple, la duplication d’une icône, d’un logo, d’une typo tout autour d’un cercle imaginaire. C’est très hypnotisant, perso j’adore. De plus, graphiquement parlant c’est une belle porte ouverte à la créativité ! Plusieurs concepts peuvent en découler, comme par exemple la création d’icônes et de symboles pour tes logos !

La répétition en grille permet de créer carrément des motifs à espace régulier. Tu peux définir une zone de répétition en bougeant des poignées pour par exemple, déplacer tes motifs à l’intérieur de cette zone. De plus, tu peux également gérer les espacements horizontaux et verticaux de tes patterns. En terme de créativité c’est également super chouette !

Enfin, la dernière option liée à la répétition est top également. Elle te permettra de créer des symétries lorsque tu dessines ! Cela peut être cool lors de la création d’un personnage. Par exemple, si tu dessines un oeil gauche, automatiquement l’oeil droit sera créé.

En effet, c’est 3 fonctionnalités ajoutent une vraie plus-value à l’application Illustrator iPad, et devraient en séduire plus d’un ! Une pensée à nos créateurs de motifs / patterns, j’ai hâte d’avoir vos retours à ce sujet !
Les mots de la fin…
L’application Illustrator sur iPad est assez prometteuse. Personnellement, je dois avouer que j’ai eu un peu de mal à la prendre en main. Je ne l’ai pas trouvé très intuitive. En effet, lorsque l’on est habitué à sa version desktop, les débuts sont un peu déstabilisants. Le workflow n’est également pas comparable.
Après, il y a des choses plutôt cool. Je pense que l’application Illustrator sur iPad, combinée à sa version desktop sera un très bon complément ! Le pinceau réagit très bien, les options de texte sont très complètes, les répétitions radiales et en en grille vont très certainement en séduire plus d’un ! De nouveaux visuels très graphiques pourront découler de ce combo !
Affaire à suivre :)
N’hésite pas à nous partager tes créations sur nos différents réseaux sociaux, comme par exemple Instragram ! En effet, nous adorons regarder vos projets graphiques. De plus, il nous arrive également de les repartager, alors fonce nous présenter tes plus belles images.
Ce tuto vidéo en ligne, est destiné à un public débutant. De plus, si tu as des questions, n’hésite pas à nous laisser un commentaire en dessous de la vidéo Youtube. Aussi, tu peux également nous écrire via le formulaire de contact.
Téléchargement*
Si tu aimes nos tutoriels, sache que tu peux nous soutenir de différentes façon : en effectuant un don juste à gauche sur cette page ou sur Tipeee. Pour être averti des prochaines sorties, n'oublies pas de t'abonner à notre chaîne Youtube ! Merci
Source du tuto* L'œuvre graphique : Illustrator iPad » Tuto débutant » Apprendre à créer des logos et dessins ! appartient au Collectif Team8. Cette dernière est sous licence CC BY-NC 4.0
Plus de cours...
Voici quelques tutoriels qui portent sur Adobe Illustrator, Adobe Indesign, Adobe Photoshop, Cinema 4D, Motion design, Procreate,suceptibles de vous intéresser !